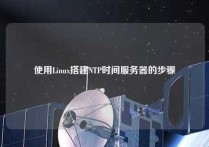修改Linux服务器时间的操作方法
本文将介绍Linux服务器时间的修改方法,通过以下4个方面的详细阐述,帮助读者全面了解修改Linux服务器时间的操作技巧:
1、通过命令行修改系统时间
在Linux服务器上,我们可以通过命令行来修改系统时间。具体操作如下:
1.1 查看当前时间:使用date命令可以查看当前系统时间。例如,我们可以输入以下命令来查看当前系统时间:
date1.2 修改系统时间:使用date命令来修改系统时间。例如,我们可以输入以下命令来将系统时间设置为2021年10月1日12时30分:
date -s "2021-10-01 12:30:00"1.3 将系统时间保存到硬件时钟:修改完时间后,需要将系统时间保存到硬件时钟,以便在下一次系统启动时使用。可以使用hwclock命令来将系统时间保存到硬件时钟:
hwclock --systohc
2、通过NTP服务器自动同步时间
NTP(Network Time Protocol)是一种用于计算机之间时间同步的协议,它可以通过与NTP服务器进行通信,自动同步系统时间。具体操作如下:2.1 安装NTP服务:在Linux服务器上安装NTP服务,可以使用以下命令:
sudo apt-get install ntp2.2 配置NTP服务器:在ntp.conf配置文件中添加NTP服务器地址,例如:
server ntp.aliyun.com2.3 启动NTP服务:使用以下命令启动NTP服务:
sudo service ntp start2.4 查看时间同步状态:使用以下命令可以查看时间同步状态:
ntpq -p
3、通过修改时区来设置时间
通过修改Linux服务器的时区,可以间接地修改系统时间。具体操作如下:3.1 查看当前时区:使用以下命令可以查看当前时区:
date +%Z3.2 修改时区:我们可以使用tzselect命令来修改时区,并将时区信息写入/etc/timezone文件中:
sudo tzselect3.3 重新加载时区:修改完时区后,需要重新加载时区信息,可以使用以下命令:
sudo dpkg-reconfigure tzdata
4、使用图形界面修改时间
对于没有命令行操作经验的用户来说,可以使用图形界面来修改系统时间。具体操作如下:4.1 打开时间和日期设置界面:在Gnome桌面环境下,可以通过点击右上角的时间显示,然后选择“设置时间和日期”来打开时间和日期设置界面。
4.2 修改系统时间:在时间和日期设置界面中,可以直接修改系统时间。
4.3 保存修改:修改完时间后,点击“应用”按钮来保存修改。
通过这四个方面的详细阐述,相信读者已经掌握了多种修改Linux服务器时间的方法。无论是通过命令行、NTP服务器自动同步、修改时区还是使用图形界面,都可以轻松地对Linux服务器时间进行调整。
总结:
本文分别介绍了通过命令行、NTP服务器自动同步、修改时区和使用图形界面等四个方面的操作方法来修改Linux服务器时间。在实际应用中,我们可以根据需要选择不同的方法。无论是哪种方法,都可以让我们轻松地对系统时间进行调整,保证系统运行的准确性。
本文皆由ntptimeserver.com作者独自创作为原创,如有侵权请联系我们,转载请注明出处!