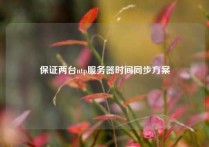注册表添加时间服务器地址的步骤与注意事项
本文将详细介绍在Windows中如何通过注册表来添加时间服务器地址,让您的计算机拥有准确的时间同步功能。接下来我们将从步骤、注意事项、修改方法和实践操作等方面进行全面的介绍。
1、步骤
步骤一:打开注册表
首先按下Win+R键打开运行窗口,在输入框中输入regedit回车打开注册表。
步骤二:找到时间服务器地址对应的注册表位置
在注册表左侧导航栏找到以下路径:HKEY_LOCAL_MACHINE\SOFTWARE\Microsoft\Windows\CurrentVersion\DateTime\Servers
步骤三:添加时间服务器地址
右键单击Servers,选择新建->字符串值,然后输入想要添加的时间服务器地址,如"cn.pool.ntp.org"。
步骤四:修改时间同步周期
依次打开"控制面板"->"日期和时间"->"Internet时间"->"更改设置",在弹出的窗口中设置时间同步的开始间隔和重复间隔,一般建议两个时间间隔都设置为一周。
2、注意事项
注意一:加入时间服务器地址后可能会导致电脑时间出现不一致的情况,解决方法是在命令提示符下运行 net stop w32time 命令停止时间服务,之后再运行 net start w32time 命令启动服务即可。注意二:添加的时间服务器地址可能因网络原因不可用,建议多添加几个地址,以免出现时间同步失败的情况。注意三:如果您的电脑正在运行防火墙或计算机网络管理软件,则需在其设置中添加允许时间同步服务的例外。
3、修改方法
可以通过在注册表中添加、修改或删除键值的方式改变时间同步服务器地址。如果需要添加新的地址,则在Servers下直接创建一个新的字符串值,命名为2、3...等依次递增的数字。
如果需要删除某个地址,则在Servers下找到对应的字符串值并删除即可。
4、实践操作
首先通过步骤一和二打开注册表并找到Servers路径,然后右键单击Servers,选择新建->字符串值,输入"cn.pool.ntp.org"作为时间服务器地址。接着在控制面板中打开日期和时间设置,选择Internet时间选项卡,点击更改设置,勾选"与Internet时间服务器同步",选择刚刚添加的时间服务器地址,最后设置时间同步周期为一周即可。总结:
本文介绍了在Windows中通过修改注册表来添加时间服务器地址的步骤与注意事项,并提供了详细的操作说明。添加时间服务器地址能够保证计算机时间同步的准确性,从而让我们的工作和生活更加方便和高效。
本文皆由ntptimeserver.com作者独自创作为原创,如有侵权请联系我们,转载请注明出处!