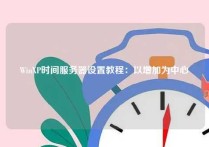修改系统时间服务器地址的完整教程
本篇文章将会为你详细讲解修改系统时间服务器地址的完整教程。通过学习本文,你将了解到修改时间服务器地址的原因以及操作步骤,并且学会如何检查修改后的时间服务器地址是否生效。接下来,我们将从以下四个方面对修改系统时间服务器地址的完整教程进行详细阐述。
1、检查系统时间服务器地址的原因
在我们开始介绍如何修改系统时间服务器地址之前,需要先了解一下为什么需要这样做。首先,系统时间服务器地址是计算机与网络中最重要的时间源之一。它可以帮助计算机同步标准时间,从而确保计算机和网络之间的时间一致。如果网络中的时间不同步,可能会导致一系列问题,如应用程序崩溃、文件冲突、安全问题等。此外,当计算机与域控制器通信时,时间差距超过5分钟,可能会导致登录失败,因此,正确配置系统时间服务器地址非常重要。
那么,如何确定系统时间服务器地址是否需要修改呢?通常情况下,如果计算机与网络之间的时间有明显偏差,那么你就需要检查并修改系统时间服务器地址。你可以通过控制面板、命令提示符或注册表编辑器等方式来查看或修改系统时间服务器地址。
如果你已经确定需要修改系统时间服务器地址,那么接下来,我们就该开始学习如何操作了。
2、检查并修改系统时间服务器地址的步骤
在这一部分中,我们将一步一步地讲解如何检查和修改系统时间服务器地址。下面是具体的步骤:
检查系统时间服务器地址
首先,我们需要检查当前计算机使用的系统时间服务器地址。有两种方法可以实现这一点:方法1:在控制面板中查看系统时间服务器地址。具体步骤如下:
1、点击开始菜单,打开控制面板;
2、选择“日期和时间”选项;
3、点击“Internet时间”选项卡,并点击“更改设置”按钮;
4、在“Internet时间设置”对话框中,选择“同步时间的服务器”下拉框,就可以看到当前使用的系统时间服务器地址。
方法2:使用命令提示符查看系统时间服务器地址。具体步骤如下:
1、打开命令提示符界面;
2、输入命令“w32tm /query /peers”,并按下回车键。
输入完毕后,系统将会列出计算机当前使用的系统时间服务器地址。
修改系统时间服务器地址
如果需要修改系统时间服务器地址,可以按照以下步骤进行操作:1、打开命令提示符界面或注册表编辑器;
2、输入命令“w32tm /config /update /manualpeerlist: IP地址”,并将IP地址替换为所需的时间服务器地址。例如,如果需要将时间服务器地址改为“time.windows.com”,则应输入命令“w32tm /config /update /manualpeerlist: time.windows.com”;
3、输入命令“net stop w32time”停止计算机上的时间服务;
4、输入命令“net start w32time”启动计算机上的时间服务。
检查新的时间服务器地址是否生效
作为最后一个步骤,我们需要检查修改后的时间服务器地址是否生效。这可以通过使用以下命令实现:1、打开命令提示符界面;
2、输入命令“w32tm /query /peers”,并按下回车键。
此时,系统会列出计算机当前所使用的时间服务器地址,如果修改已生效,则该地址将是新的服务器地址。
3、修改系统时间服务器地址常见问题及解决方案
在进行系统时间服务器地址修改的过程中,可能会遇到以下常见问题:
问题1:无法连接到时间服务器
解决方案:如果无法连接到时间服务器,请确保计算机已连接到网络,并检查防火墙设置是否阻止了该连接。如果网络连接正常,但仍无法连接到时间服务器,请尝试使用其他可用的时间服务器地址。
问题2:时间无法同步
解决方案:如果修改系统时间服务器地址后,时间仍无法同步,请尝试重新启动计算机或重新启动计算机上的时间服务。
问题3:无法修改时间服务器地址
解决方案:如果无法修改时间服务器地址,请检查计算机上是否有其他程序正在使用该地址或是否有权限修改系统时间服务器地址。
4、总结归纳
通过本文,你已经了解到了修改系统时间服务器地址的原因和操作步骤,并且掌握了如何检查和修改时间服务器地址。除此之外,我们还为你提供了修改系统时间服务器地址常见问题及解决方案以及检查新的时间服务器地址是否生效的方法。总的来说,正确的时间服务器配置是保持计算机正常运行的关键因素之一。我们希望这篇文章可以帮助你解决有关时间服务器的一系列问题。本文皆由ntptimeserver.com作者独自创作为原创,如有侵权请联系我们,转载请注明出处!