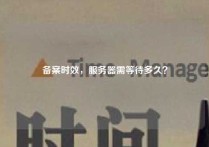配置Windows时间服务器的步骤
本文将详细介绍如何配置Windows时间服务器。时鉴于现代计算机应用于的广泛性,时间同步已经变得至关重要,并可用于网络管理和通信协议中。通过本文,您将了解到Windows服务器如何同步时间,并更新本地系统的时间戳。
1、检查当前系统的时间设置
在配置Windows时间服务器之前,需要确认当前计算机时间的设置。确定当前计算机时间的设置,可以通过单击桌面右下角的时间显示来完成。然后,在弹出的对话框中单击“更改日期和时间设置”链接以访问调整日期和时间设置的菜单。
根据需要调整时间和日期,并确保时区设置正确。如果计算机未连接到Internet或未启用时间同步,则可以在该菜单中手动调整时间,并确保计算机的时间与世界时间保持一致。
如果您是系统管理员,建议在配置Windows时间服务器之前使用此方法对所有计算机进行检查。
2、配置Windows时间服务器
要配置Windows时间服务器,请执行以下步骤:
2.1 打开“命令提示符”窗口
按下“Win+R”组合键打开“运行”对话框,在输入框中输入“cmd”并单击“OK”按钮。这将打开命令提示符窗口。
2.2 使用指令设置Windows时间服务器
在命令提示符窗口中,通过输入以下指令,在计算机上配置 Windows 时间服务器:w32tm /config /manualpeerlist:"time.windows.com,0x1" /syncfromflags:manual /reliable:yes /update
指令参数:
- “/config”:指定命令是用于配置Windows 时间服务
- “/manualpeerlist:”:指定Windows 时间服务器的使用列表。在这个例子中,我们将使用微软的时间服务器。
- “/syncfromflags:manual”:指定计算机将始终从手动配置的时间服务器同步,而不是从Internet同步。
- “/reliable:yes”:指定计算机将始终从手动配置的时间服务器同步,而不是从Internet同步。
- “/update”:更新计算机的时间,并立即执行新配置设置。
2.3 重新启动Windows时间服务
在运行配置指令后,需要在Windows中重新启动时间服务才能完成时间同步的配置。可以通过输入以下指令来完成:net stop w32time && net start w32time
这将停止Windows时间服务,并随后启动它以使其重新加载新的配置设置。
3、检查Windows时间服务器设置是否正确
在配置Windows时间服务器后,请确认它是否正确同步了时间。可以通过以下步骤确认Windows时间服务器的设置是否已成功:
- 单击桌面右下角的时间显示,选择“更改日期和时间设置”中的“Internet时间”选项卡。
- 确认选中“自动从Internet时间服务器更新”选项。
- 确认选择了Microsoft的时间服务器。
- 单击“更新”按钮以同步时间。
- 单击“确定”按钮,并关闭“日期和时间设置”菜单。
4、更新Windows时间服务器设置
如果您需要更改Windows时间服务器的设置,可以通过以下方法执行:
- 单击桌面右下角的时间显示,选择“更改日期和时间设置”中的“Internet时间”选项卡。
- 单击“更改设置”按钮。
- 在“Internet时间设置”对话框中,手动输入所需的时间服务器地址。
- 单击“更新”按钮以同步时间。
- 单击“确定”按钮,并关闭“日期和时间设置”菜单。
通过本文所提供的步骤和方法,您可以轻松地配置Windows时间服务器,并确保计算机的时间戳始终正确。如果您是系统管理员,建议在每次更改计算机配置或系统更新时检查和更新Windows时间服务器的设置。
总结:
本文详细介绍了如何配置 Windows 时间服务器。通过简单的一些步骤,就能配置成功,使您可以确保计算机时间戳的正确性。同时,也提供了更新 Windows 时间服务器设置的方法,以确保在更改计算机配置或系统更新时,Windows 时间服务器的设置也是正确的,保证电脑时间和世界时间的一致。
本文皆由ntptimeserver.com作者独自创作为原创,如有侵权请联系我们,转载请注明出处!