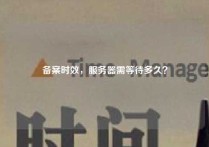新标题:解决NTP时间服务器同步时间失败的方法
解决NTP时间服务器同步时间失败的方法
当我们使用网络时间协议(Network Time Protocol,NTP)来同步计算机的时间时,有时候会遇到同步时间失败的情况,使得计算机的时间不准确。本文将从四个方面来详细讲解如何解决NTP时间服务器同步时间失败的问题。

1、检查网络连接
在使用NTP协议同步时间之前,先要确保网络连接正常。如果网络连接不正常,那么就不能正确的获取NTP时间服务器的时间。首先,可以通过ping命令测试计算机是否可以访问NTP服务器。在命令行中输入:"ping ntp.server.com",其中“ntp.server.com”替换成实际的NTP服务器地址。如果ping命令可正常使用,说明网络连接正常。
其次,也可以使用telnet命令测试NTP服务器的端口是否开放。在命令行中输入:"telnet ntp.server.com 123"。其中“ntp.server.com”替换成实际的NTP服务器地址,123为NTP协议所使用的端口号。如果telnet命令可正常使用,说明NTP服务器的端口开放正常。
2、更换NTP服务器
如果网络连接正常,但是仍然无法同步NTP服务器的时间,可以考虑更换其他的NTP服务器。因为有时候NTP服务器可能会出现故障,导致无法同步时间。可以在互联网上搜索可用的NTP服务器地址,并进行测试,选择最可靠可用的NTP服务器。
如果还是无法同步NTP服务器的时间,可以考虑通过手动设置系统时间为一个准确的时间点来解决问题。
3、检查防火墙设置
防火墙也可能是NTP时间同步失败的原因之一。防火墙有可能会阻止计算机与NTP服务器之间的通信,导致同步时间失败。如果防火墙开启,那么需要将NTP协议的端口开放。NTP协议的端口号为123,需要在防火墙中将该端口设置为开放状态。
如果还是无法同步NTP服务器的时间,可以考虑关闭防火墙,然后再执行NTP协议同步时间。
4、检查系统设置
计算机的系统设置也可能会影响NTP时间同步的结果。这里列举一些常见设置,可能导致NTP时间同步失败的问题:1)计算机时间已经偏离了NTP服务器很远的时间,导致无法同步。在这种情况下,需要手动调整计算机的时间,将其设置为一个接近或准确的时间点。
2)NTP时间同步的服务未开启,需要手动开启该服务。在Windows系统中,可以通过服务管理器来开启NTP时间同步服务。
3)NTP时间同步的参数设置不正确,需要手动修改NTP同步参数。在Windows系统中,可以通过计算机属性中的时间设置来修改NTP同步参数。
总结:
通过以上四个方面的检查和处理,可以解决NTP时间服务器同步时间失败的问题。首先需要确保网络连接正常,NTP服务器故障时需要更换其他可用的NTP服务器。检查防火墙设置,以及检查系统设置中的一些可能导致NTP时间同步失败的问题都需要进行纠正。只有这样,才能保证计算机的时间准确。
本文皆由ntptimeserver.com作者独自创作为原创,如有侵权请联系我们,转载请注明出处!