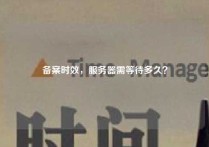电脑如何设置为时间服务器?
本文将介绍如何将电脑设置为时间服务器。通过设置时间服务器,其他设备可以通过网络获取该电脑的时间信息。这对于需要同步时间的网络设备来说非常重要,因为它们可以通过时间服务器自动更新时间而无需手动干预。下面将从以下四个方面阐述如何设置电脑为时间服务器:
1、选择适合的操作系统
首先,需要选择一个可靠的操作系统来作为时间服务器。 Windows、Linux 和 macOS 均支持将电脑设置为时间服务器,但设置方法略有不同。
对于 Windows 操作系统来说,可以使用以下版本设置时间服务器:
- Windows 10
- Windows Server 2016
- Windows Server 2019
对于 Linux 操作系统来说,常见的时间服务器软件有 NTP(Network Time Protocol)、Chrony 和 PTP(Precision Time Protocol),并且各个版本的 Linux 发行版对时间服务器的支持也不尽相同。在选择 Linux 作为时间服务器时,需要先确定其支持的时间服务器软件,并查找相应的设置文档。
对于 macOS 操作系统来说,可以使用以下版本设置时间服务器:
- macOS 10.5 及更高版本的系统
2、安装并配置时间服务器软件
在选择好适合的操作系统后,需要安装并配置时间服务器软件。对于 Windows 操作系统来说,可以使用 Windows 自带的时间服务器软件 W32Time,也可以使用其他第三方时间服务器软件。下面以 Windows 的 W32Time 为例,介绍如何安装并配置时间服务器:
1、以管理员身份登录 Windows 电脑。
2、打开“控制面板”,选择“时间和区域”。
3、在“时间和区域”页面,选择“设置日期和时间”。
4、在“日期和时间设置”页面,选择“更改日期和时间设置”。
5、在“日期和时间”页面,选择“互联网时间”选项卡,然后点击“更改设置”按钮。
6、在“互联网时间设置”页面,选择“将此计算机上的时间同步到 Internet 上的时间服务器”选项。
7、在“服务器”字段中输入 NTP 服务器地址,并点击“更新”按钮。
8、点击“确定”按钮,保存时间服务器设置。
对于 Linux 和 macOS 操作系统,具体的安装和配置方法可以参考各自操作系统的官方文档。
3、启动时间服务器
完成时间服务器软件的安装和配置后,需要启动时间服务器以开始服务。在 Windows 操作系统中,我们可以通过以下方法启动 W32Time 服务:1、以管理员身份登录 Windows 电脑。
2、打开“控制面板”,选择“管理工具”,然后选择“服务”。
3、在“服务”列表中找到“Windows 时间服务”(W32Time),并右击选择“启动”。
4、等待服务启动完成后,就可以通过网络访问该电脑的时间服务器了。
对于 Linux 和 macOS 操作系统,启动时间服务器的具体方法也可以参考各自操作系统的官方文档。
4、测试时间服务器
设置完毕后,需要对时间服务器进行测试以确保它能够正常工作。在 Windows 操作系统中,我们可以使用以下命令来检查时间服务器:1、以管理员身份登录 Windows 电脑。
2、使用“cmd”命令打开命令提示符。
3、输入“w32tm /query /status”命令查询时间服务器状态。
4、如果返回正确的时间和时间服务器信息,则表示时间服务器设置成功。
对于 Linux 和 macOS 操作系统,可以使用类似的命令来检查时间服务器。
经过以上四个步骤的设置,电脑已经成功配置为时间服务器。其他设备可以通过网络访问该时间服务器并获得正确的时间信息。设置时间服务器可以帮助我们减少人工误差,提高时间同步的准确性,非常适用于要求时间同步的网络系统。
总结:
本文主要介绍了如何将电脑设置为时间服务器。具体来说,我们可以从以下四个方面进行设置:选择适合的操作系统、安装并配置时间服务器软件、启动时间服务器和测试时间服务器。在完成这些步骤后,其他设备就可以通过网络访问该电脑的时间服务器并获得正确的时间信息。通过时间服务器自动更新时间可以减少人工误差,提高时间同步的准确性,非常适用于要求时间同步的网络系统。
本文皆由ntptimeserver.com作者独自创作为原创,如有侵权请联系我们,转载请注明出处!