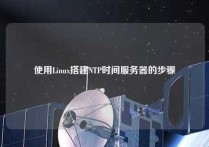Windows系统时间同步教程
本篇文章将针对Windows系统的时间同步做详细介绍和阐述,包括时间同步的概念、原理、方法及步骤。了解时间同步功能会给Windows系统带来很多便利,并且能够保证计算机的时间准确无误,为使用者提供更高效的工作环境。
1、时间同步的概念
计算机时间同步是指将计算机的系统时间与网络中其他计算机或标准时间服务器同步,确保计算机时间和网络时间保持一致。这个概念可以理解为让时间保持同步、统一。在Windows系统中,默认情况下计算机时间会根据BIOS的硬件设置进行同步,一旦BIOS时间不准确,系统时间也会随之出现偏差,因此需要进行时间同步以保证时间准确无误。
时间同步的重要性在于网络上的各种应用程序和服务都依赖于计算机时间,如果时间不准,会造成种种问题,例如邮件依时投递、网页的时间标签不准确等问题。
2、时间同步的原理
在Windows系统中,时间同步的原理是计算机通过获取标准时钟的时间,并不断地计算和更新自己的系统时间。标准时钟通常由公共NTP(网络时间协议)服务器提供。在时间同步的过程中,Windows系统会根据时间同步协议,向NTP服务器请求时间数据,然后计算和显示出同步时间,达到时间精度的平均误差在几毫秒内的目的。
需要注意的是,在获取NTP时间时需要保证网络连接顺畅,防止误差数据的传递,如果网络连接出现问题,计算机同步的时间就会出现偏差。
3、时间同步的方法
3.1 自动时间同步
通过自动时间同步的方法,用户可以让系统自动根据网络时间来调整系统时间。以下是具体的步骤:步骤1:打开控制面板。
步骤2:选择“日期和时间”项。
步骤3:打开“Internet 时间”选项卡。
步骤4:选择显示的Internet时间服务器,点击更新按钮即可同步时间。
3.2 手动时间同步
手动时间同步方法适用于在无法建立互联网连接的情况下,通过本地设备调整系统时间。以下是具体步骤:步骤1:双击任务栏中的时间显示。
步骤2:点击更改日期和时间设置。
步骤3:在窗口中选择“更改日期和时间”。
步骤4:选择更改日期和时间的时间和日期。
步骤5:手动调整时间和日期,完成后点击OK。
4、Windows系统时间同步的步骤
4.1 Windows10时间同步操作步骤
步骤1:在任务栏右侧单击“时间日期”图标。步骤2:在系统设置窗口中点击“更改日期和时间设置”。
步骤3:选择“更改日期和时间”,然后手动或自动调整时间。
4.2 Windows7时间同步操作步骤
步骤1:单击任务栏的时间和日期显示图标。步骤2:在弹出的窗口中点击“更改日期和时间设置”。
步骤3:选择更改日期和时间的时间和日期。
步骤4:手动或自动调整时间和日期。
4.3 Windows XP时间同步操作步骤
步骤1:单击“开始”按钮,选择“控制面板”,在控制面板窗口中双击“日期、时间、语言和区域选项”。步骤2:选择“日期和时间”选项。
步骤3:选择更改日期和时间的时间和日期。
步骤4:手动或自动调整时间和日期。
总结:
时间同步不仅是Windows系统中的重要功能之一,更是保证计算机运行稳定和网络应用程序正常运行的关键所在。本文详细介绍了时间同步的概念、原理、方法及步骤,希望读者能够了解并掌握Windows系统时间同步的相关操作。
本文皆由ntptimeserver.com作者独自创作为原创,如有侵权请联系我们,转载请注明出处!