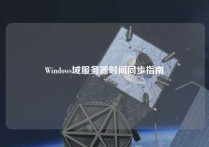优化Windows时间服务器同步间隔,提升时间同步精准度
文章简述:本文将介绍如何优化Windows时间服务器同步间隔,提升时间同步精准度。我们将分别从四个方面展开,包括调整时间服务器同步间隔、修改注册表项、检查网络连接和重启时间服务,帮助您解决时间同步问题,确保系统时间正确无误。
1、调整时间服务器同步间隔
Windows操作系统默认的时间服务器同步间隔为每周一次,这意味着在1周时间内,操作系统可以最多只同步一次时间服务器。为了提高时间同步的精度和及时性,我们可以将同步间隔缩短至每天一次或者甚至每小时一次。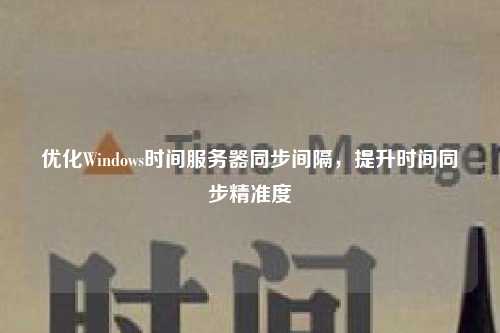
具体步骤如下:
1. 打开"控制面板",选择"日期和时间";
2. 在"Internet时间"选项卡下,单击"更改设置";
3. 在"Internet时间设置"对话框中,选择"更改设置";
4. 修改"同步频率"选项为每天或每小时,并点击"更新"按钮保存设置。
2、修改注册表项
除了修改同步间隔,我们还可以通过修改注册表项的方式,进一步优化Windows时间同步机制,提高时间同步的精准度。在修改注册表项之前,请务必备份注册表,防止出现不可预料的问题。具体步骤如下:
1. 按下"Win + R"组合键,打开"运行"对话框;
2. 输入"regedit"并回车,打开注册表编辑器;
3. 在注册表编辑器中,定位到"HKEY_LOCAL_MACHINE\SYSTEM\CurrentControlSet\Services\W32Time\TimeProviders\NtpClient";
4. 打开"SpecialPollInterval"键值,修改数值为您所需的时间间隔,单位为秒(建议取值在7200秒以上);
5. 打开"MaxPollInterval"键值,修改数值为您所需的时间间隔,单位为秒(建议取值在604800秒以下)。
3、检查网络连接
Windows时间同步需要依赖网络连接,如果网络连接不稳定或者出现问题,就会影响时间同步的准确性。因此,检查网络连接是提高时间同步精准度的一个重要环节。具体步骤如下:
1. 右键点击任务栏中的网络连接图标,选择"打开网络和共享中心";
2. 点击"更改适配器设置"链接,找到您当前使用的网络连接;
3. 右键点击该连接,选择"属性";
4. 点击"Internet 协议版本 4(TCP/IPv4)",再点击"属性";
5. 在"常规"选项卡中,确保"自动获取 IP 地址"和"自动获取 DNS 服务器地址"选项都被勾选。
4、重启时间服务
如果您已经按照上述步骤优化时间同步机制,但仍然无法解决时间同步问题,那么您可以尝试重启时间服务。通过重启时间服务,操作系统将重新初始化时间同步机制,以确保时间同步的精准度。具体步骤如下:
1. 打开"服务"管理器(可以通过"控制面板"-"管理工具"-"服务"打开);
2. 定位到"Windows Time"服务,右键点击该服务,选择"重启";
3. 等待服务重启完成后,再次检查时间同步是否正常。
总结:
本文介绍了如何优化Windows时间服务器同步间隔,提升时间同步精准度。您可以通过调整时间服务器同步间隔、修改注册表项、检查网络连接和重启时间服务等方式,解决操作系统时间同步不准确的问题,确保系统时间的正确性和稳定性。
如果您在使用过程中遇到了其它问题或者有其它优化建议,请留言和我们分享,欢迎大家交流学习。
本文皆由ntptimeserver.com作者独自创作为原创,如有侵权请联系我们,转载请注明出处!