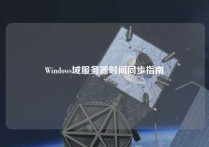Windows服务器超时退出时间的设置方法
Windows服务器超时退出时间的设置方法对于系统管理员来说是相当重要的技能。在各种情况和需求下,有效的设置服务器超时退出时间可以提高服务器运行效率和安全性。本文将从以下四个方面详细介绍Windows服务器超时退出时间的设置方法。
1、了解Windows服务器超时退出时间
在设置Windows服务器超时退出时间之前,我们需要了解一些关于超时的基本信息。Windows服务器超时退出时间是指服务器在一定时间段内没有操作,则可能自动退出或关闭当前会话。这个时间段可以由管理员根据实际情况设置和调整,并且良好的设置可以有效保障服务器安全性。
设置Windows服务器超时退出时间通常分为两个方面:会话超时和用于关闭会话的空闲时间。管理员可以设置会话超时来控制用户帐户的会话何时过期。会话超时根据不同的服务器版本和需求不同而有所不同。同样的,管理员可以设置系统用于关闭会话的空闲时间。这个时间间隔是在服务器空闲一定时间后,自动关闭当前会话的时间。管理员可以根据实际情况设置这个时间间隔,以提高服务器效率。
根据服务器的实际情况,管理员可以灵活选择和调整会话超时和空闲时间。有了明确的了解,下面介绍如何设置Windows服务器超时退出时间。
2、设置Windows服务器的会话超时
设置Windows服务器的会话超时时间需要进入到“组策略编辑器”中。具体步骤如下:步骤1:使用管理员帐户登录Windows服务器。
步骤2:同时按下“Windows + R”键,输入“gpedit.msc”并回车。
步骤3:在组策略编辑器窗口中,依次展开“计算机配置”>“Windows设置”>“安全设置”>“本地策略”>“安全选项”。
步骤4:查找并双击显示“Microsoft 网络服务器:会话的最大时间限制(分钟)”。
步骤5:在弹出窗口中选择“启用”并设置您需要的会话超时时间。
步骤6:单击“确定”按钮,保存修改并关闭窗口。
3、设置Windows服务器的空闲超时
设置Windows服务器的空闲超时时间也需要通过组策略编辑器实现。以下是具体步骤:步骤1:使用管理员帐户登录Windows服务器。
步骤2:同时按下“Windows + R”键,输入“gpedit.msc”并回车。
步骤3:在组策略编辑器窗口中,依次展开“计算机配置”>“Windows设置”>“安全设置”>“本地策略”>“安全选项”。
步骤4:查找并双击显示“Microsoft 网络服务器:空闲时间限制(分钟)”。
步骤5:在弹出窗口中选择“启用”并设置您需要的空闲超时时间。
步骤6:单击“确定”按钮,保存修改并关闭窗口。
4、设置Windows会话和超时策略
Windows会话和超时策略是一种在本地安全策略和组策略设置中使用的高级策略,可以进一步保护服务器。步骤1:使用管理员帐户登录Windows服务器。
步骤2:同时按下“Windows + R”键,输入“gpedit.msc”并回车。
步骤3:在组策略编辑器窗口中,依次展开“计算机配置”>“管理模板”>“Windows组件”>“远程桌面服务”>“远程桌面会话主机”>“会话超时限制”。
步骤4:在选项中选择“启用”并设置内容。
步骤5:依次展开“计算机配置”>“管理模板”>“Windows组件”>“远程桌面服务”>“远程桌面会话主机”>“关闭空闲的远程桌面服务连接”。
步骤6:在选项中选择“启用”并设置内容。
步骤7:单击“确定”按钮,保存修改并关闭窗口。
总结:
Windows服务器超时退出时间的设置方法对于Windows服务器的运行效率和安全性都有重要的影响。管理员可以通过设置会话超时和空闲超时时间的方法,使得服务器在不同需求下满足不同的策略。管理员还可以进一步设置Windows的会话和超时策略,以进一步提高服务器的安全性。 按照本文所述的方法,管理员可以更加有效地设置Windows服务器超时退出时间。
本文皆由ntptimeserver.com作者独自创作为原创,如有侵权请联系我们,转载请注明出处!